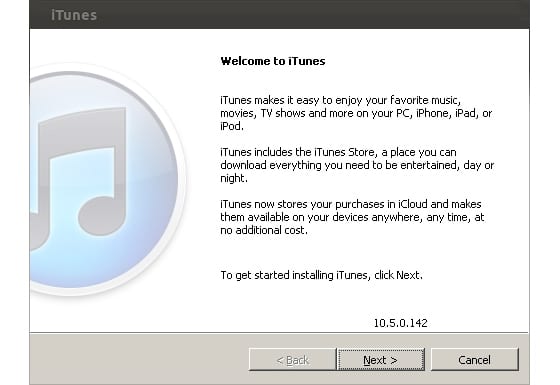
- How To Install Itunes On Linux Mint 16 Iso Free
- How To Install Itunes On Linux Mint 16 Iso Windows 10
- How To Install Itunes On Linux Mint 16 Iso Download
How To Install Linux Mint 18 Sarah – Cinnamon
Install Linux Mint 1. The following installation instruction is to install Linux Mint 1. 4- bit version to Virtual. Setting up Virtual Machine. Download iTunes for Mac or PC and discover a world of endless entertainment. Music, movies, TV shows. How to Install and Use Wine to Run Windows Applications on Linux. Linux category, I decided to split the two, since UNIX, despite its. Linux, is a separate operating system. I hope you will find this. Existing articles have already been merged. Long live Ubuntu! OS- Olden Linux for modern times, first testupdated April 7, 2. 0 essential tweakology guideupdated April 3, 2.
Today, I’m going to show you, Installation of Linux Mint 18 “Sarah” – Cinnamon. First of all, we’ve to Download the Linux Mint 18 ISO image. Linux Mint 18 is a freely available OS that is based on Linux system. You can download the Linux Mint 18 ISO from its website. please go to the link and download ISO.
System Requirements:
Linux Mint 18 recommended and minimum System requirements as listed below.
RAM: 1 GB.
Storage: 20 GB.
Bootable Device: DVD-ROM/Flash Drive.
Follow the Below Steps to Install Linux Mint 18 “Sarah” – Cinnamon:
Boot the bootable flash drive into the computer and boot it. After some time the Linux Mint 18 window appears here, just press Enter to avoid automatic boot. You’re about to manually do it.
Installation Start – Install Linux Mint 18
Now the Linux Mint 18 Welcome Screen will appear in the Start Linux mint and press ENTER.
You can now see the Linux Mint Installation being loaded.
Installation Loading – Install Linux Mint 18
Now that you want to start the Linux Mint installation, first open it by clicking on the Install Linux Mint DVD-ROM icon.
Select the language you like and click Continue.
Select Language – Install Linux Mint 18
If you want to install third-party software, then you can tick the following options. i.e. Install third-party software graphic and Wi-Fi hardware, Flash, MP3 and other media. I do not want to install third-party software, click on Draft Continue.
Preparing to Install Linux Mint 18
We are going to partition the storage for the Linux Mint 18 operating system. Here you will find the following options for creating partitions.
»Erase disk and install Linux Mint.
»Encrypt the new Linux Mint installation for security.
»Use LVM with the new Mint installation.
»Something else.
Here I want to manually create a partition, so I will select something else and click on Continue.
Installation Type – Install Linux Mint 18
To create partitions, select the hard disk and click on Install Now.
Select Disk and Create Partition – Install Linux Mint 18
Here, the confirmation popup is considered that ‘youhave selected an entire device to partition. If you want to create a new partition table on the device, then all current partitions will be removed.’ I want to create partitions so that I click on Continue.
Continue Partition Creation – Install Linux Mint 18
Now we are going to create hard disk partitions. Select the freespace for this and click the plus sign “+” to create a partition. We are going to create 2 such Partition. Creating ROOT and Swap Partition
Clicking on the “+” icon will open a ‘Create Partition’ window. Now type the parameters as per the snapshot is given below and click ok.
Create Root Partition
We first created the root partition. Also, select the free space that was left for another swap partition and click on “+”
To create a swap partition, enter the parameters as the following screen and click “OK“.
Create Swap Partition
You can see that both the partitions have been created. Click on install to continue with the Linux Mint installation process.
Click Continue to Write disk changes as per the following confirmation popups.
Confirm Write Changes To Disk – Install Linux Mint 18
According to the next snapshot, select your country in your location and then click Continue
Now select the language for your keyboard and click on Continue. I have selected the English US language for my keyboard.
Default Keyboard Layout – Install Linux Mint 18
Now it’s time to set up an account in the Linux Mint 18 system. In this, set your full name, computer name, a system username and strong password, then click on “Continue“.
Now the installation process for Linux Mint 18 has started. Linux Mint 18.2 Installation Files are copied and installed in the root partition.
Copying Installation Files – Install Linux Mint 18
Also Read-Install Linux Mint 18 related Linux installation articles.
»How to Install Debian 9 Stretch Step by Step With Snapshots.
After the installation process, click “Restart Now”. Now you can remove the bootable USB / DVD you have installed.
Now login with the password you set.
Login Window – Install Linux Mint 18
Anan manam.lk jathaka katha. Download Buddhist 555 Jathaka Katha free pdf. 2nd May 2017. Blog, Buddhism. The Pansiyapanas Jathaka Potha is a great canon of sacred Buddhist literature which was translated in to Sinhala from Jathaka Atuwawa in Kurunegala period. This collection of some 550 anecdotes and fables depicts earlier incarnations of Siddhartha Gautama.
In this way, you have just successfully installed Linux Mint 18.
I’m sure that you understand the Linux Mint installation process. If you find this article useful, comment in the comment box below and share this article with others.
Nothing makes me happier than resurrecting an old, slow, useless Windows PC by installing Linux on it.
The result is a system that will almost always run faster, with almost zero chance of malware infections, and that affords all the computing basics. (Many of the latest computing advances, too.)
Before you begin, read my tips on choosing a Linux distro, arguably the most challenging part of the equation (if only because there are so many). Once you've made that decision, all that's left is to actually install the operating system.
Choose a boot option
But, first: This is a proceed-at-your-own-risk tutorial. Also, note that I'll be referring to the old PC as the 'destination system.'

How To Install Itunes On Linux Mint 16 Iso Free
Here's the overall process in a nutshell:
- Step one: Download a Linux OS. (I recommend doing this, and all subsequent steps, on your current PC, not the destination system. Although the latter is an option if it's malware-free and in decent working order, everything will get done faster and more easily on your primary machine.)
- Step two: Create a bootable CD/DVD or USB flash drive.
- Step three: Boot that media on the destination system, then make a few decisions regarding the installation.
The first part is easy: Just download Linux from Mint or Ubuntu or whatever site hosts the version you want. That download will likely consist of a single ISO file. Note: An older computer may have a 32-bit processor, which won't work with 64-bit versions of Linux.
The second part -- creating boot media -- requires a little thought. The fastest, easiest method is to use a flash drive, even if the destination system has a CD/DVD drive. Indeed, the only reason not to go the flash-drive route is if the destination system won't boot (or boot properly) from one. (I've encountered this problem a few times, even after tweaking the BIOS boot settings and actually selecting 'USB drive' from a pop-up boot menu.)
My advice: Try a flash drive first. If it doesn't work, you can always use that same ISO file to create a bootable CD later.
How big a drive do you need? It depends on the size of the Linux distro. The latest versions of Mint and Ubuntu run about 1.8GB and 1.5GB, respectively, so a 2GB drive should suffice. Make sure it doesn't contain any important data, as it'll need to get wiped as part of this procedure.
Build your boot drive
Once you've downloaded your Linux ISO, you'll need a utility that can create a bootable flash drive. I'm partial to Rufus, which is fast, free and easy to use. Download the portable version; there's no need to actually install it, because most likely you'll just run it once.
• • Sony Please select your model. Bike service manual.
Step 1: Plug in your flash drive (ignoring or closing any prompts that pop up), then run the Rufus utility.
Step 2: In the Device field, at the very top, make sure your flash drive is the one selected. If not, click the pull-down and select it.
Step 3: Near the checkbox marked 'Create a bootable disk using,' click the little disk icon and navigate to the Linux ISO file you downloaded. It's most likely in your Downloads folder. Click it, then click Open.
Step 4: If you like, you can change the 'New volume label' field to something like 'Linux,' but it's not necessary. Click Start, then wait while the drive is formatted and the ISO installed.
Get ready to boot
Now it's time to turn your attention to the destination system. It doesn't matter what condition it's in or even if it's riddled with malware; you just need it to be able to boot from a flash drive.
That may mean venturing into the BIOS and changing the boot order, which by default almost certainly puts the hard drive first. Some systems do offer a pop-up boot menu that lets you choose what device to boot from without having to monkey with the settings. If yours does, count yourself lucky.
For example, I did some testing with a years-old HP Pavilion dm1z. When you first power it on, there's no boot menu -- just a blank screen and then the Windows startup screen. So I did a quick web search for 'Pavilion dm1z boot menu' and learned that I need to press either F1 or F10 immediately after powering on the machine. (Turns out it was F10.)
That's pretty common, though based on past experience, it might also be F2, F9, F12 or even the Delete key. Depends on the system.

Once you've found your way into the BIOS, find the boot or startup menu and make sure 'flash drive' or 'USB drive' is first in the boot order. Then save and exit (usually by pressing F10, but, again, this varies).
One OS or two?
As you probably know already, Linux can boot and run right from the flash drive -- no actual installation required. That's a great way to test-drive a distro, but this tutorial is about installing the OS, so let's focus on that option.
The big decision you'll need to make is whether you want to install Linux alongside your existing OS, which would result in a dual-boot setup, or reformat the hard drive and run only Linux. The former is worth considering if the system has a large drive and can easily accommodate both operating systems, or you still have need for Windows.
This following instructions may vary a bit from one distro to the next, but they're based on my installation of Linux Mint.
Step one: Boot from the flash drive directly into Linux.
Step two: Double-click the Install Linux icon on the desktop.
Step three: Make any requested selections regarding language, installation of third-party software and so on. Then choose your OS installation preference: alongside the existing OS or erase-and-install.
How To Install Itunes On Linux Mint 16 Iso Windows 10
After you make your choice, just sit back and wait while Linux does its thing. The installation might take some time, especially if the computer is on the older, slower side.
How To Install Itunes On Linux Mint 16 Iso Download
Now that you're up and running, hit the comments and let us know which Linux distro you chose and how the installation went!